
The following tips will not only expose the versatility of windows 8 but will also help the consumers in solving all the possible problems that they might face, using the new User Interface and features.
1. Start exploring- start menu!
People who are using Windows 8 consumer preview would have understood what I am talking about. Unlike other previous versions of Windows, there is no similar taskbar with “Start” button on it. Now, this can be a trouble for those who do not possess extra computer skills.
Trick:
Clicking right on the bottom left of your desktop will open up a text based menu, enabling you to access plenty of those features that used to be pinned up in your start menu, like explorer, documents, control panel, Device Manager, etc.
Short keys: Windows Key + ‘X’
2. Enjoy Security
We know that just like our smartphones, we can now lock our Windows 8 desktop if not used for a defined time ensuring security and misuse of the machine in our absence, while it is still switched on. The standby screen with personalized tools available like time looks great but holds no clue for the user how to get out of it.
Trick:
Press Space Bar, Esc or move the cursor, just like you do it to exit the screensavers. This will open up a login screen on your desktop, where you are required to enter the login details and continue with your work.
Tip: always save your username and password that you enter while installing windows on some safe place physically.
Read More about Screen locking and security
3. Search your apps!
Users might find themselves confused when finding installed applications as the Metro UI might seems difficult to customize initially by the consumers.
Trick:
Press Windows Key + ‘Q’ on desktop to view the lists of installed applications. Wasn’t it simple?
4. Miss Desktop Icons? Pin them now!
Users might find it a hassle to find most frequently used apps all the time by searching them. Let’s pin such apps on start screen, just like desktop icons.
Trick:
For the first time, you need to search your application to reach to the access path. Once you get a hold of it, right click and select “pin to start”. This will pin your application on your start screen making the access in future easy and quick.
5. Have a Closer Look
It’s obvious that not all the apps can be pinned on the Metro Screen, App Bar have few options that can help here.
Trick:
Right click on empty space of the screen and select a closer look
Short keys: windows Key + ‘Z’.
6. Make system Logins Easy
When you can automatically sign in to your Facebook, Hotmail, etc. accounts, then why not on your machine? Well, with windows 8, you can login to your system automatically.
Trick:
Press windows Key+ ‘R’, type netplwiz and press Enter. This will open up User Accounts dialog. Uncheck “Users must enter a user name and password to use this computer” box and press enter (ok). Enter user name and password, and click Ok. This will enable you to log in automatically.
7. Multi navigation
Windows 7 allows you to navigate your screen with an ease, if your machine is a tablet, you need to swipe it to scroll. On desktops/laptops, you can use home and end keys to switch from one end to the other of your start screen.
8. Learn to Shut down!
Windows 8 is defiant of a simple shut down key. This means once a simple user switch his system on, he would definitely get frustrated by the end of the use if he doesn’t know where to shut it down from. I have discussed the entire procedure in detail in my previous post, read more here.
9. No close option? Here is the Remedy!
One feature that looked absurd to me personally was the fact that there is no close option to exit the applications, in fact the apps get suspended them when you move on to some other window. This means that you will have to reopen the application if your switch was temporary
Trick:
To close your app yourself, hold left- click button and drag it down to screen, this will shrink the app to a thumbnail which you can then close by dragging it off the screen.
Short Keys: Alt+F4 still works.
10. Solve it all with – Task manager!
Press Ctrl+Shift+Esc to open Task Manager, from where you can end your tasks that are un responsive.
11. Organize your apps!
Classify your applications by grouping them and giving an organize view to your Metro Screen.
Trick:
Select the Magnifier which is located at the right bottom and select a semantic zoom, this will enable you to drag and drop new group around as a block. You can rename the group, add other apps in it up to 30 apps in it.
12. Replacement of Minimizing Apps
Due to the absence of taskbar, opening new apps will definitely create a problem while returning to the previous window.
Trick:
Press Alt+Tab to see all the running apps. You can then switch to your required windows by keep holding windows key and pressing tab to open up the pane.
13. Enjoy Multitasking
You can now run two applications simultaneously, viewing both apps at the same time.
Trick:
Moving out of your app, located at left will turn it into a thumbnail, while the other app, will take its place which was previously displayed in the sidebar. You can also press windows+ that will take the app to the right or windows+shft+ for left.
14. Get Rid of Screen Auto lock!
I hate when my cell gets auto locked while I take some break in typing. If you feel the same for your windows 8 auto lock screen, learn how to disable it.
Trick
Run GPEdit.msc and go to Computer Configuration, followed by Administrative Templates, this will take you to Control Panel, where you can find Personalization. Disable “Do not display the lock screen” and press enter.
15. Easy Installations
If you are ready to take risks, you can easily install that software that the system recommends not to. This means that you can run your desired apps with no hassle.
Trick:
You need to launch GPEdit.msc;
Search for “computer configuration”
Select “Administrative Templates”;
Now choose “Windows Components”
Here you will see “App Package Deployment”, open it and make the option “Allow all trusted apps to install” enable.
Now you can install all what you are sure about !
16. Uninstall easily
It’s important to learn about easy un installation when you actually are ready to take the risks of installing anything you want as discussed in point no. 14.
Trick:
Right click on the app and choose “uninstall” to un install the application.
17. Keep your English Good!
Adopting the policies of any good text editor, now windows 8 features an automated spell check for all applications, highlighting the mistake with red line. You can also add your customized words to the Microsoft dictionary to your system.
18. More Authorities
You can now run programs having administrator rights to ensure the proper working of your desired programs.
19. Customize your Administration!
Although windows 7 did a similar job to provide the pro users an opportunity to keep themselves managed with administrative tools like task scheduler, sticky notes, etc, windows 8 holds similar reference here too.
Trick:
Go to Metro setting panel and select “Yes and click back on an empty part of the Start screen”. Return to the start screen, you will see the administrative tools on the block.
20. Ensuring Privacy with Windows 8 Store
We discussed in earlier posts about Windows 8 that Microsoft, just like Ovi Store and Google Play has a rich windows 8 Store, that provides many applications, tools and games. However its important to mention here that your default applications can use your username, location and picture so in case you have got security issues, you can ensure it by pressing windows+’I’, selecting more PC setting and customizing your privacy settings.
21. Get an Apparent Taskbar
You can download and install tools like rocket dock, stardock that give s somewhat better functionality than start menu.
22. Manage Power With-a-click!
Windows 8 is a super set of previous versions of Microsoft windows and old shortcuts works completely fine with it. Options like hibernating, restarting and shutting down.
Trick:
Open desktop app, then right-click on empty space and click New, for shortcut. Choose the application of your choice. Now enter
Shut down = shutdown.exe -s -t 00
Hibernate = shutdown.exe -h -t 00
Restart = shutdown.exe -r -t 00
23. Upgraded print screen option
Just like print screen option, you can now record any image visible on metro screen.
Trick:
Press window key +PrtSc, and the image will save to the clipboard as well as to the my pictures folder
24. Metro Picture Viewer
Your images are launched directly on metro screen and NOT with any other installed photo viewer as default.
Trick:
Control panel > programs> Default Programs > Set your own picture viewer program> set it as default> Ok.
25. Problem in Downloading
Due to the security measurements, windows 8 check all the downloadable files before actually being downloaded and often recommend as not downloading them. To get rid of it, follow the instructions;
Tricks:
Control Panel> action Centre>change windows smart screen settings>turn it off> make your choice>Ok
26. Get benefitted with File History
Keep your files secured with one of the best features of windows 8.
Trick:
Control Panel > System and Security > File History>Exclude Folders to help define what you’re saving> Advanced Settings >backup frequency>Change Drive>backup destination
27. Create Backup and Restore it
Its important always to create a back up of important data because you might lose all of it as a result of system failure.
here is a detailed tutorial how to create a backup and restoring it
28. Password Protected Screensaver
you can customize your screensaver with a password to protect un authentic access, making it completely safe to leave your machine on for some minutes.
29. Windows Sky Drive for Windows 8
providing an external storage facility and sharing network, windows sky drive works perfectly fine with windows 8.
you can keep your system up to date, sharing and enjoying data with your friends on sky drive.
30. Search it all
Windows 8 is vast, too vast! In spite of searching each directory for a particular program,
You can simply search via the search dialog that you can access by pressing win+W. you can find any program, application located in any directory or sub directory.
You might also like:
High Quality HD Wallpapers for Windows 8
windows 8 on your own platform!
Enjoy ;
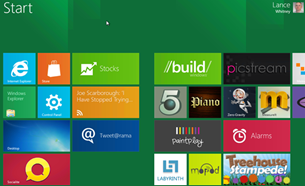
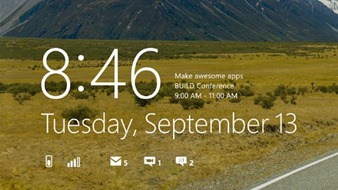
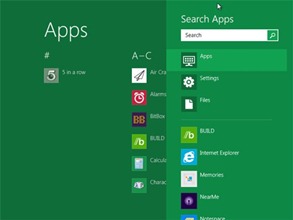
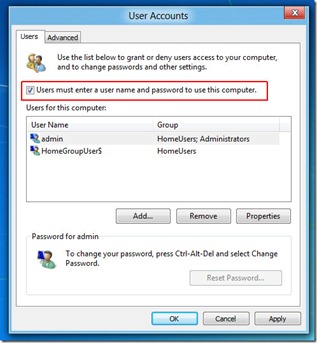

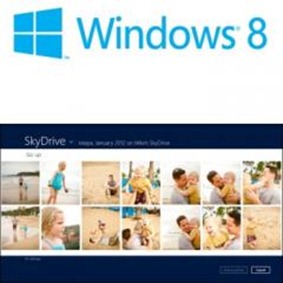
so this is 2000 words long post?
hmm m sorry ,i dont read these long posts but dear, you have worked really hard
Hey Rahmeen 🙂
well yeah, thank you really for leaving a comment 🙂 it was my longest post ever. 🙂
hmm… all best 30 features of W8 in a single post… nice ..keep it up…:D
hope you enjoyed 🙂 thanks
Great post and Thank you.
Hie Shawn
pleasure to have you here, stay tuned
Many thanks for writing “30 Cool “Windows 8 Tricks” You Must
Know! | Smart Earning Methods”. I reallymight definitely be back for even more reading and commenting soon.
I am grateful, Bruce
Very nice information you have shared with us, thanks. I have more cool windows tricks see at www {dot} elkeesmedia {dot} com